Schritt 0: Einladung zur GitHub-Organisation annehmen
- Nehme die Einladung zum Beitritt der GitHub Organisation für den Kurs an.
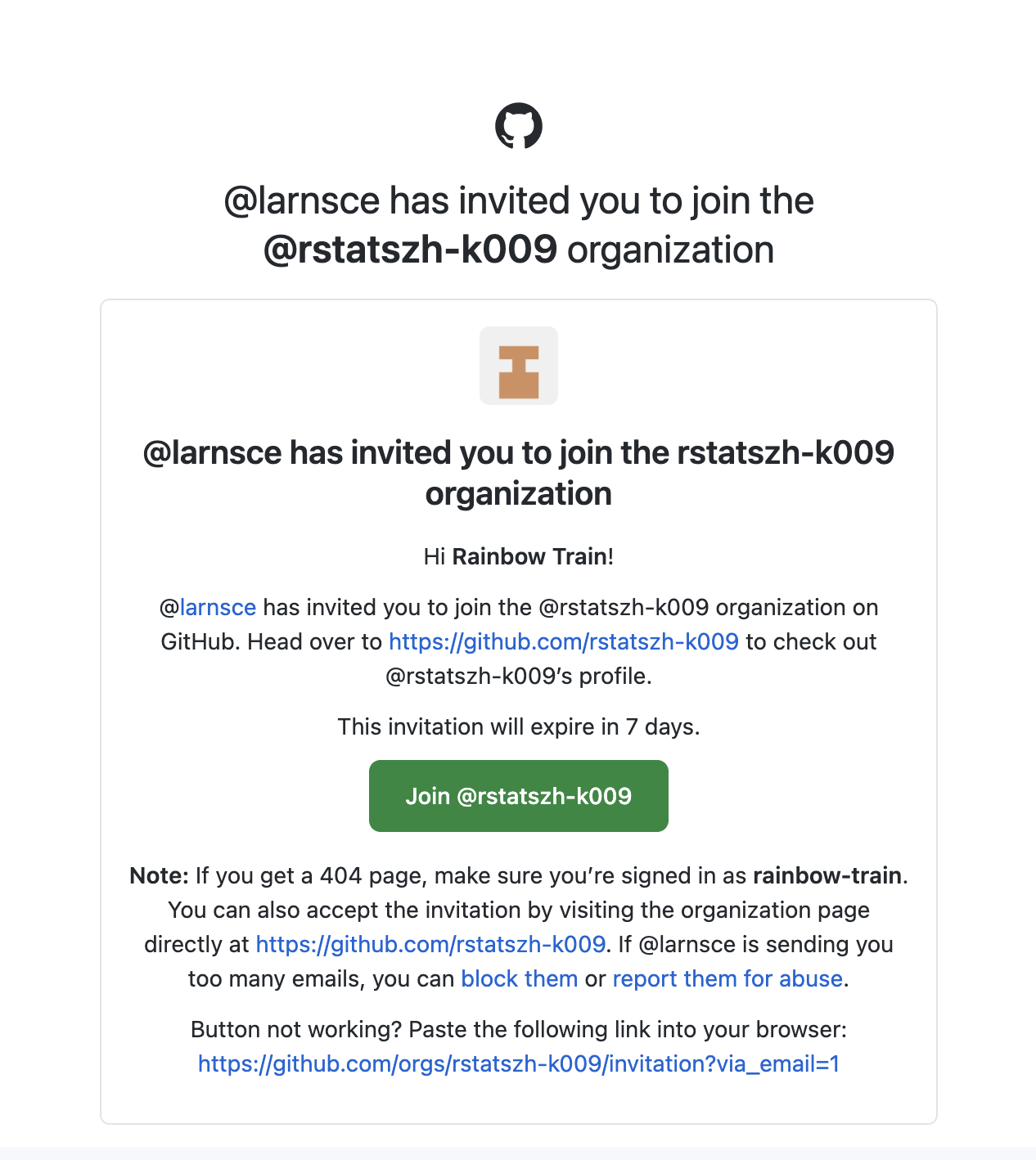
Schritt 1: Klone ein Repository
Öffne github.com in deinem Browser.
Navigiere zur GitHub-Organisation für den Kurs: github.com/rstatszh-k009
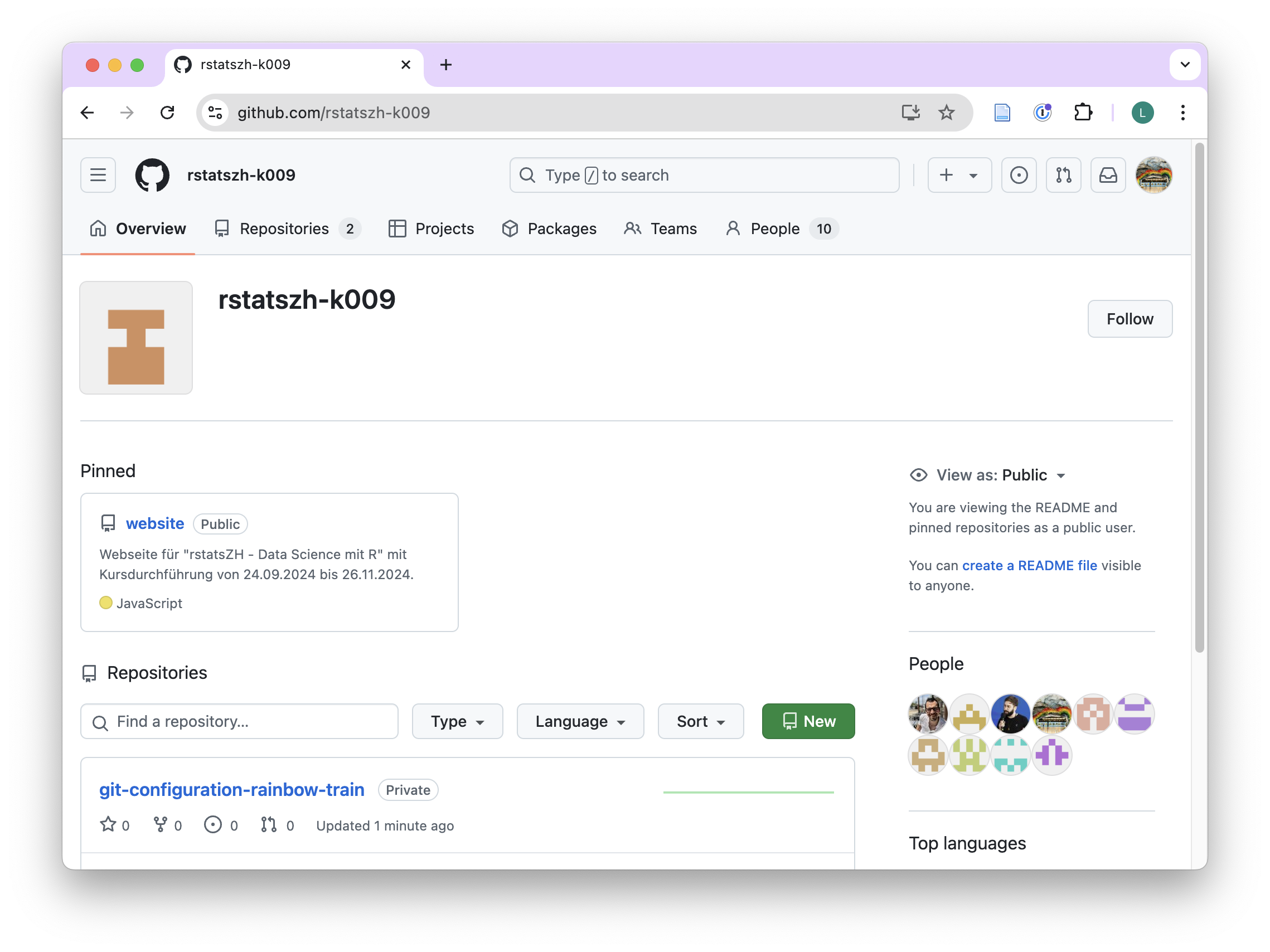
- Finde das Repository git-configuration-BENUTZERNAME, das mit deinem GitHub-Benutzernamen endet, und öffne es in dem du darauf klickst.
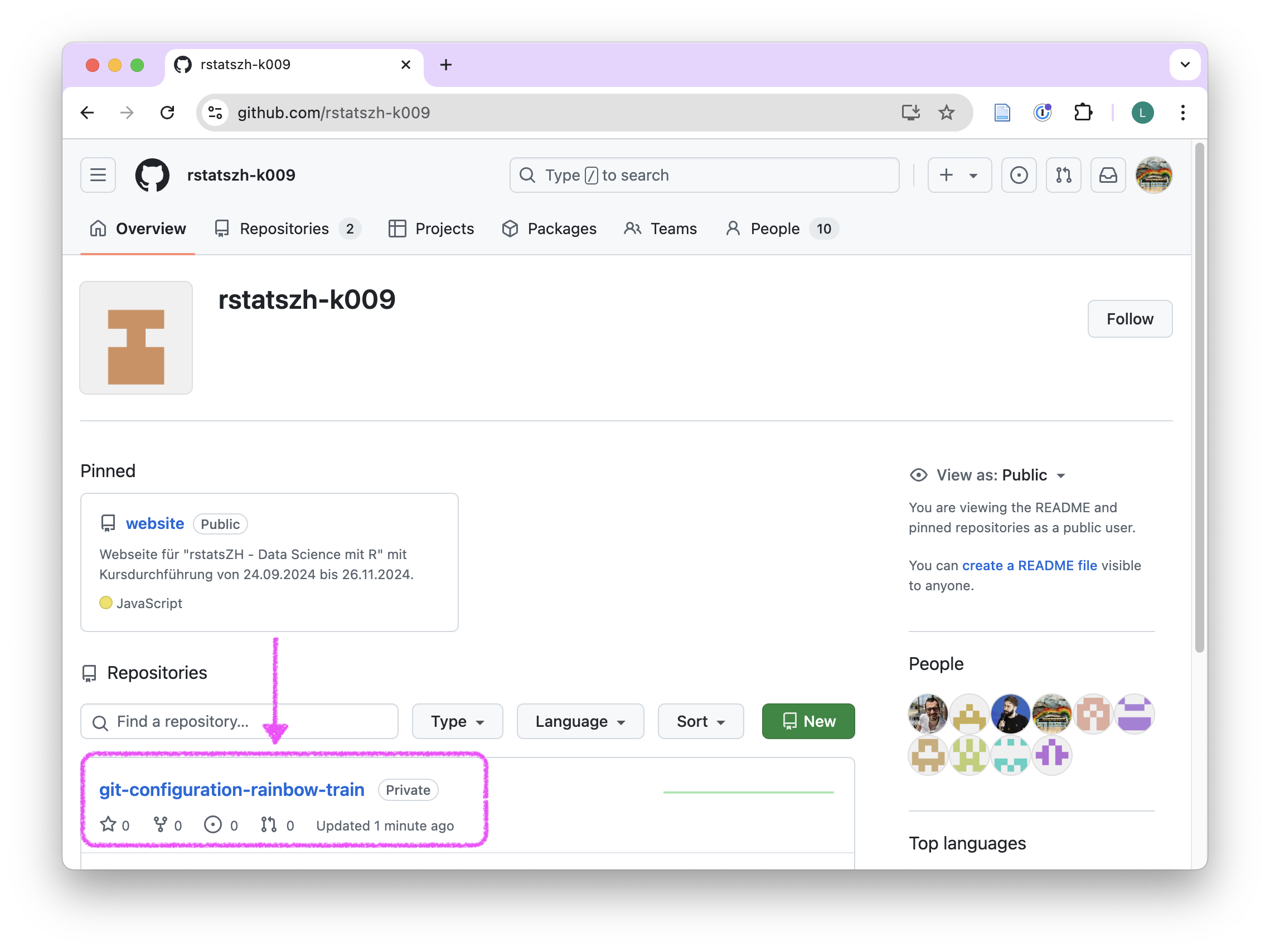
- Klicke auf die grüne Schaltfläche “Code”.
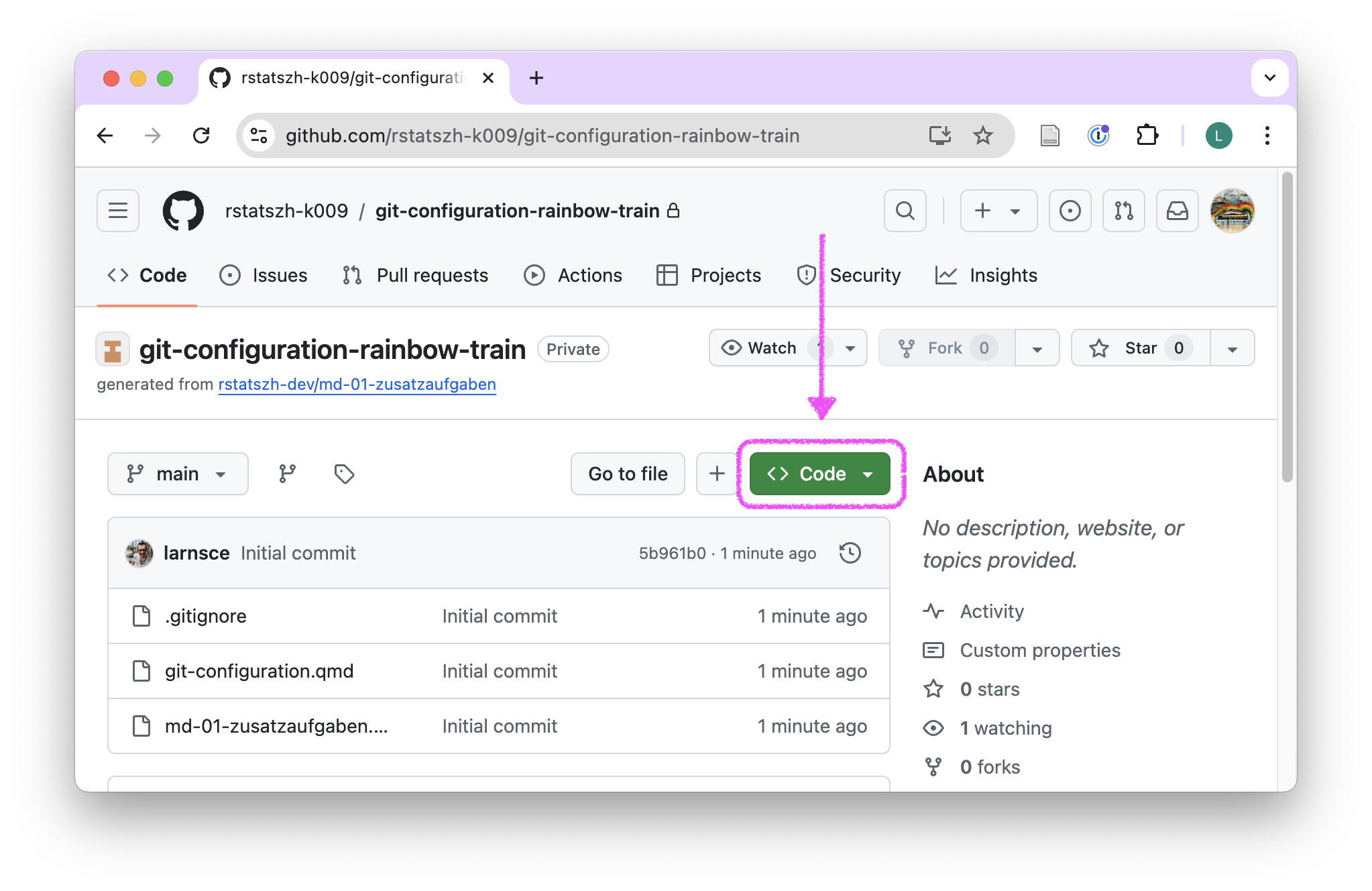
- Kopiere die HTTPS-URL in deine Zwischenablage.
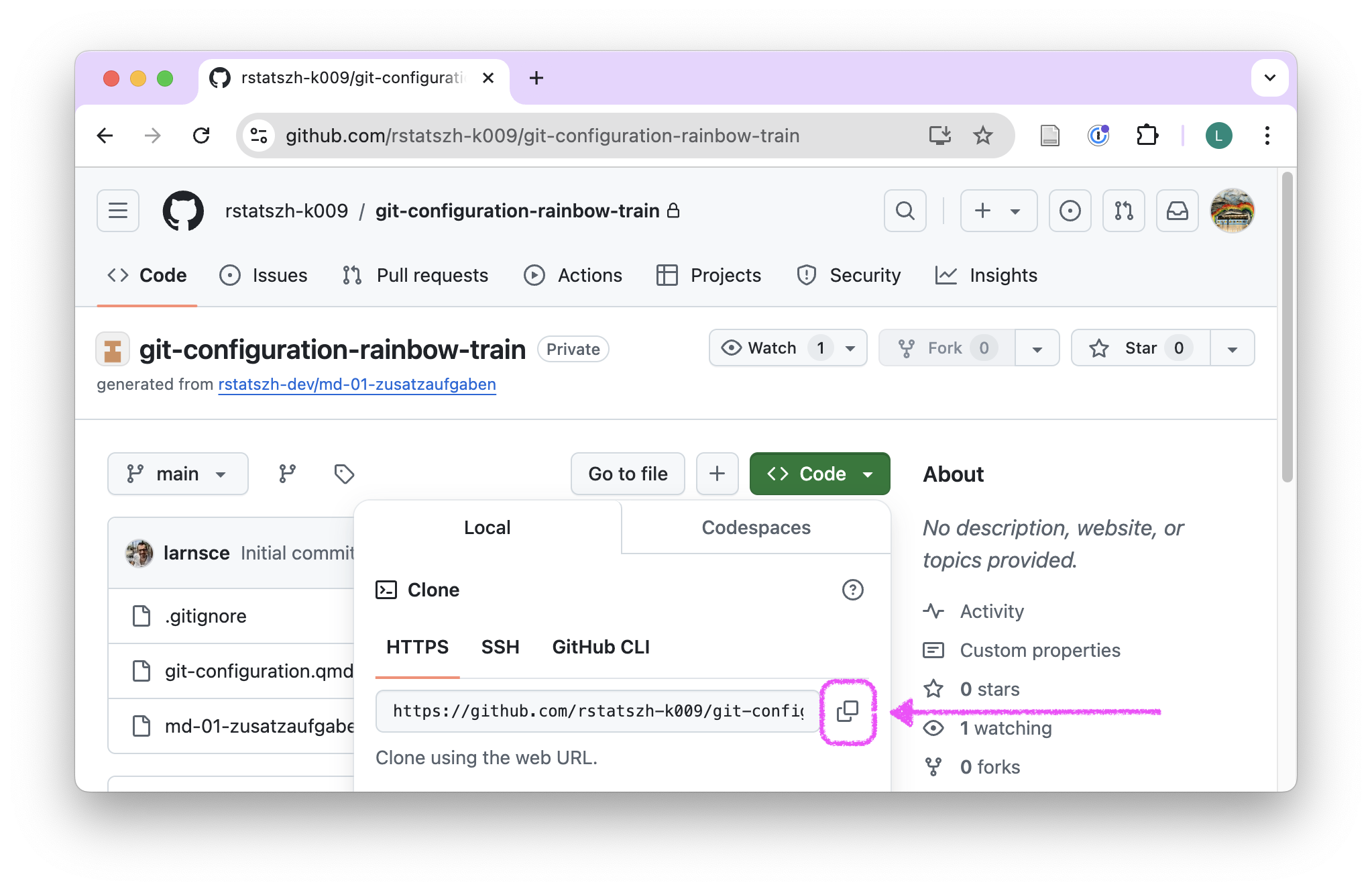
- Öffne den rstatszh-k009 Arbeitsbereich (Workspace) auf posit.cloud
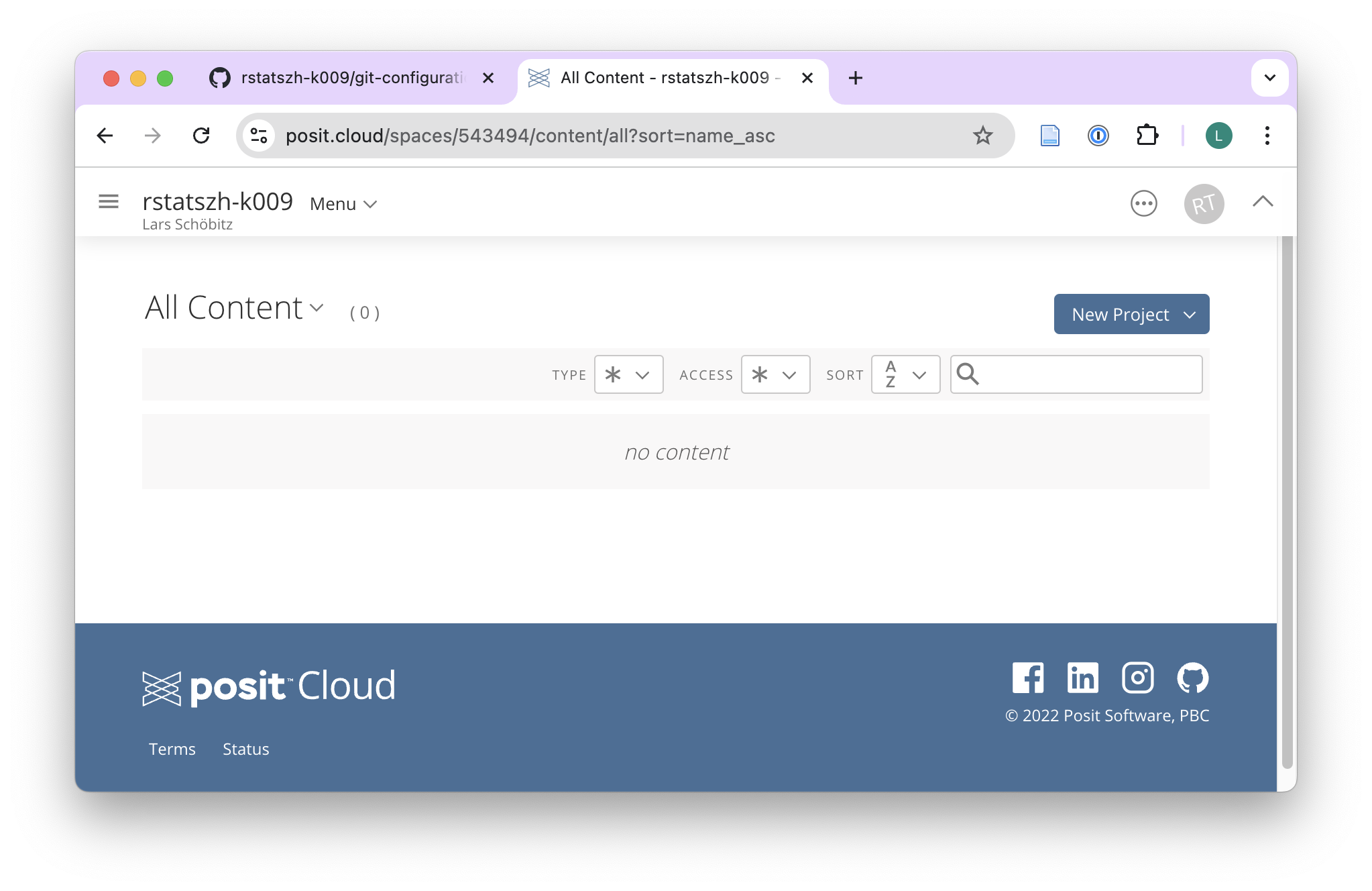
- Klicke auf “New Project” > “New Project from Git Repository”
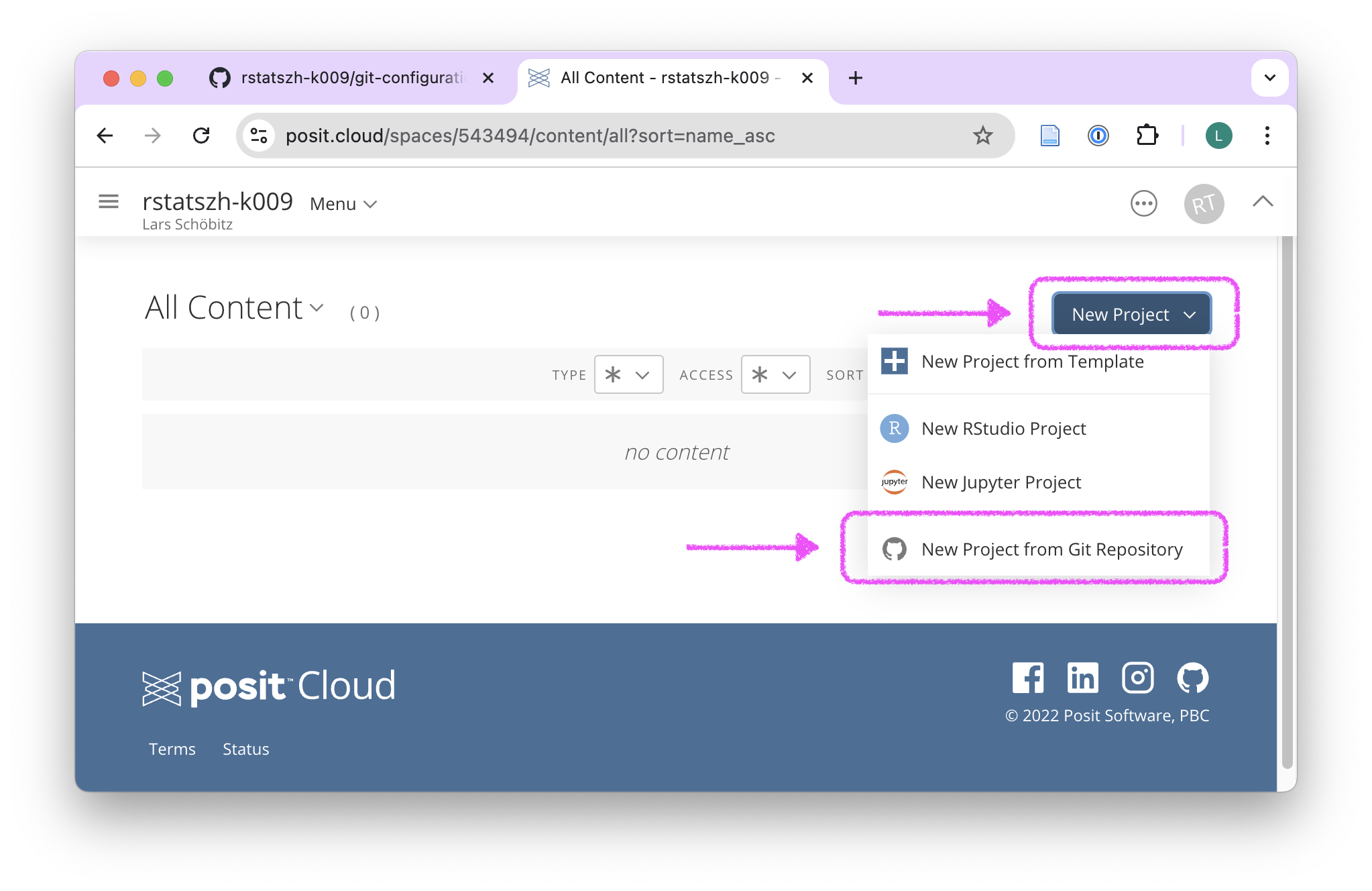
- Füge die HTTPS-URL von GitHub in das Feld “URL of your Git Repository” ein. Beachte: Stelle sicher, dass die Box unter Packages ein Häkchen gesetzt hat.
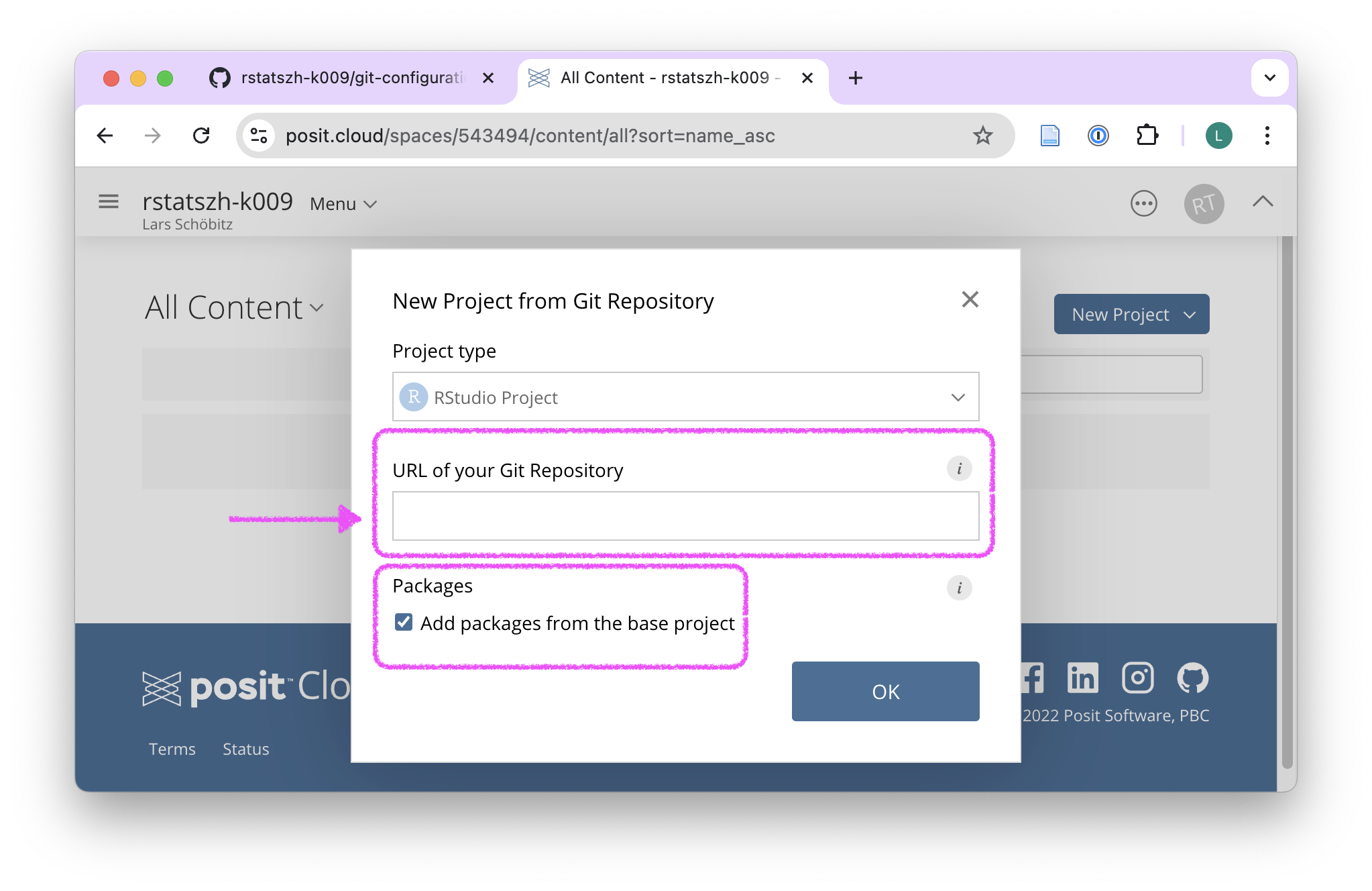
- Warte, bis das Projekt bereitgestellt wurde.
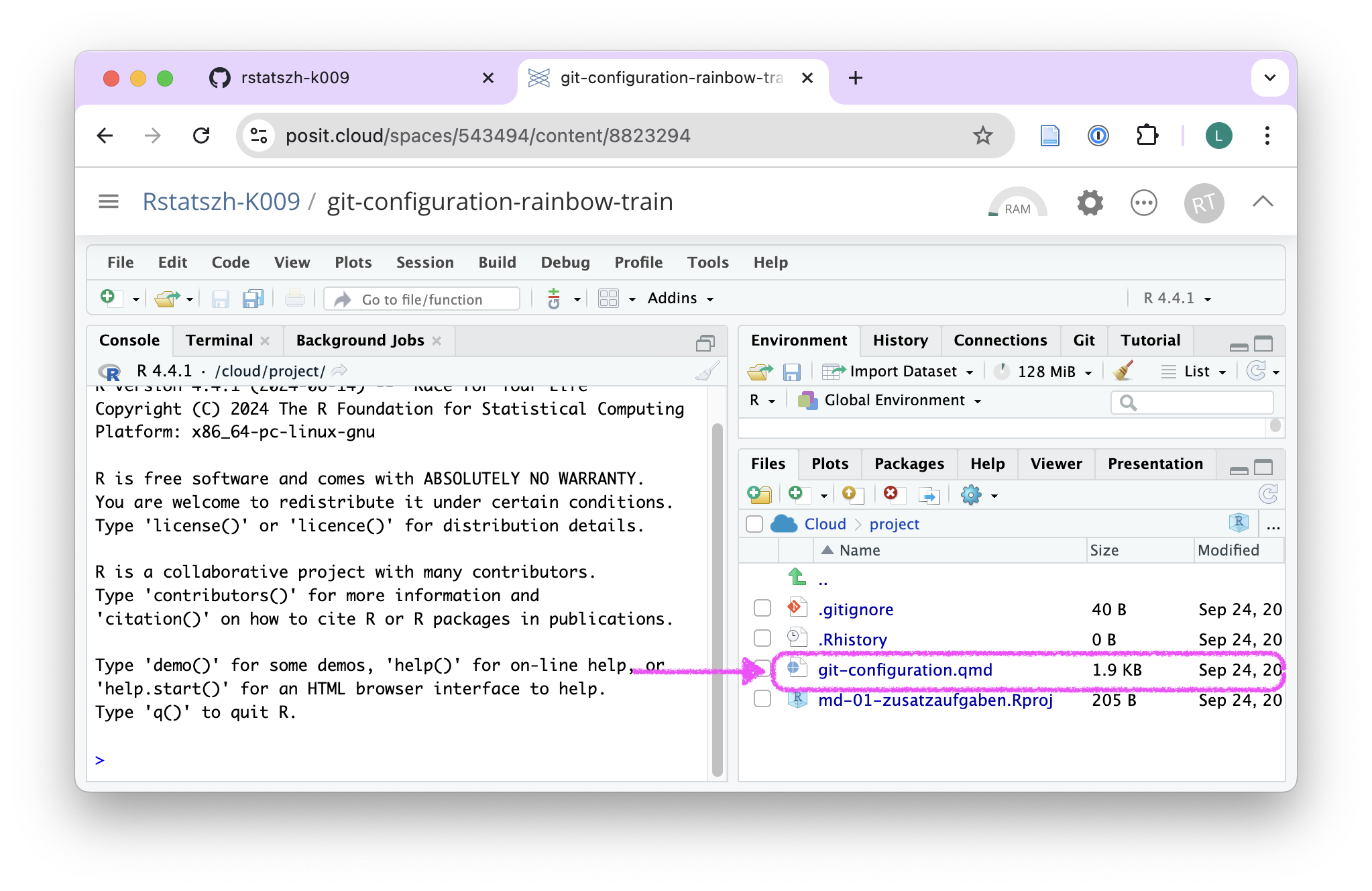
- Fahre mit dem nächsten Schritt 2 fort.
Schritt 2: Stelle dich Git vor
Falls das Projekt aus Schritt 1 geschlossen wurde, öffne das Projekt git-configuration-BENUTZERNAME in Posit Cloud, das mit deinem GitHub-Benutzernamen endet.
Öffne die Datei git-configuration.qmd, welche du im Datei Manager (“Files”) im Fenster unten rechts findest. Die Datei öffnet sich im Fenster oben rechts.
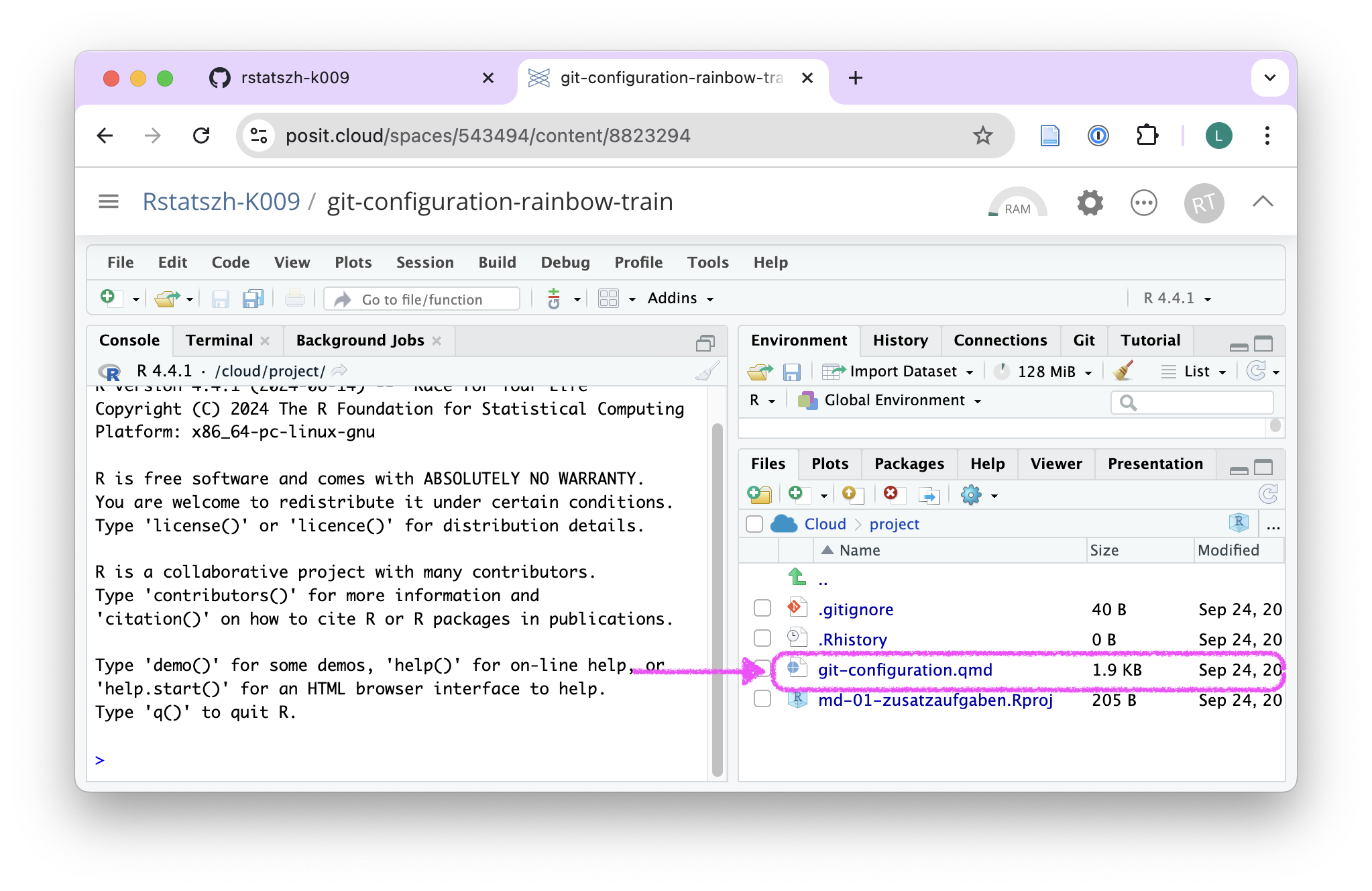
- Bearbeite den Code-Abschnitt unter “Git configuration details” und ersetze die Platzhalter durch deinen Namen und deine E-Mail-Adresse (anhand dieser Daten wird Git dich identifizieren, wenn du Änderungen vornimmst und diese gespeichert werden). Beachte: Die Anführungszeichen müssen beibehalten werden.
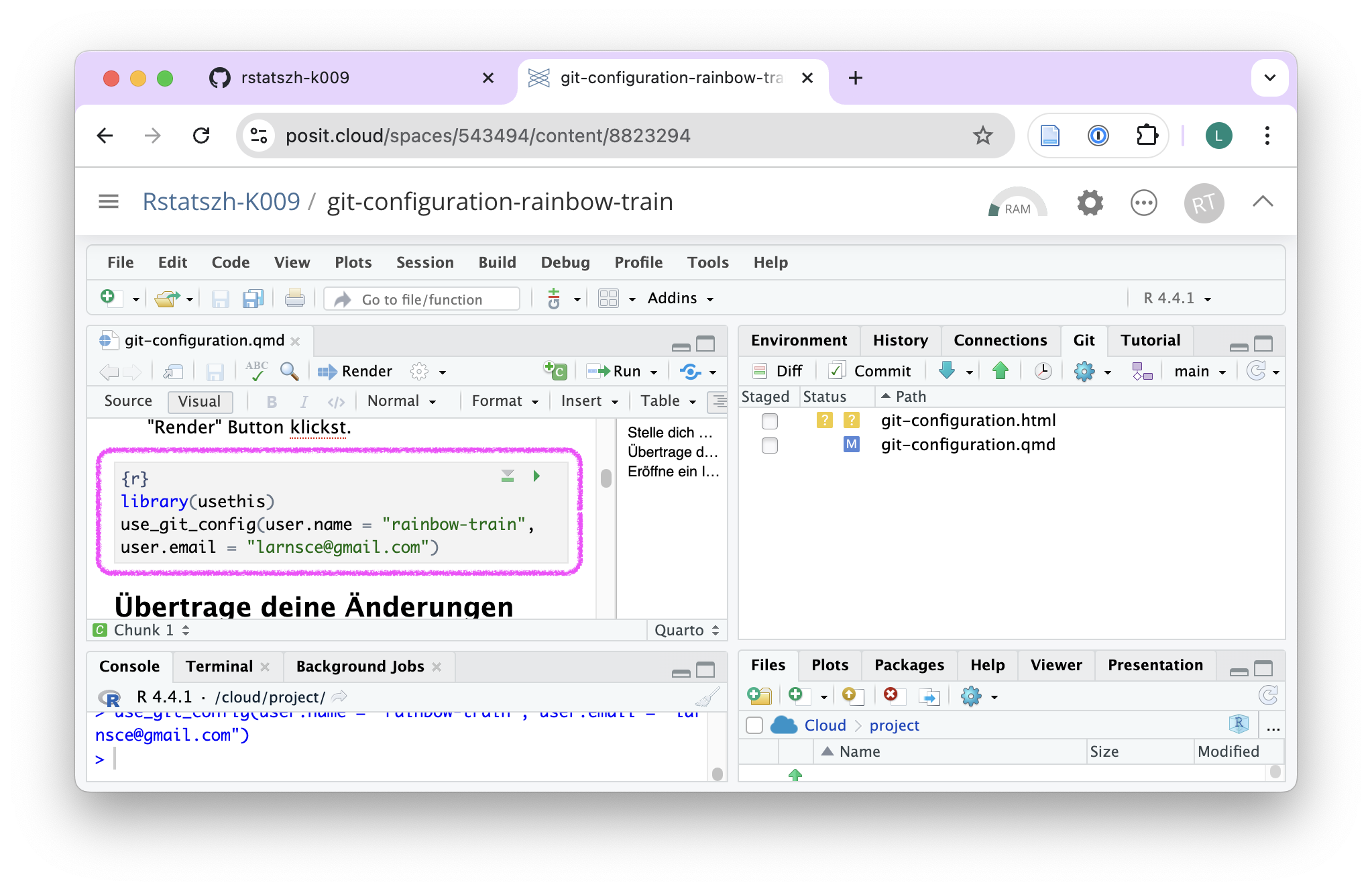
- Render das Dokument in dem du auf den “Render” Button klickst.
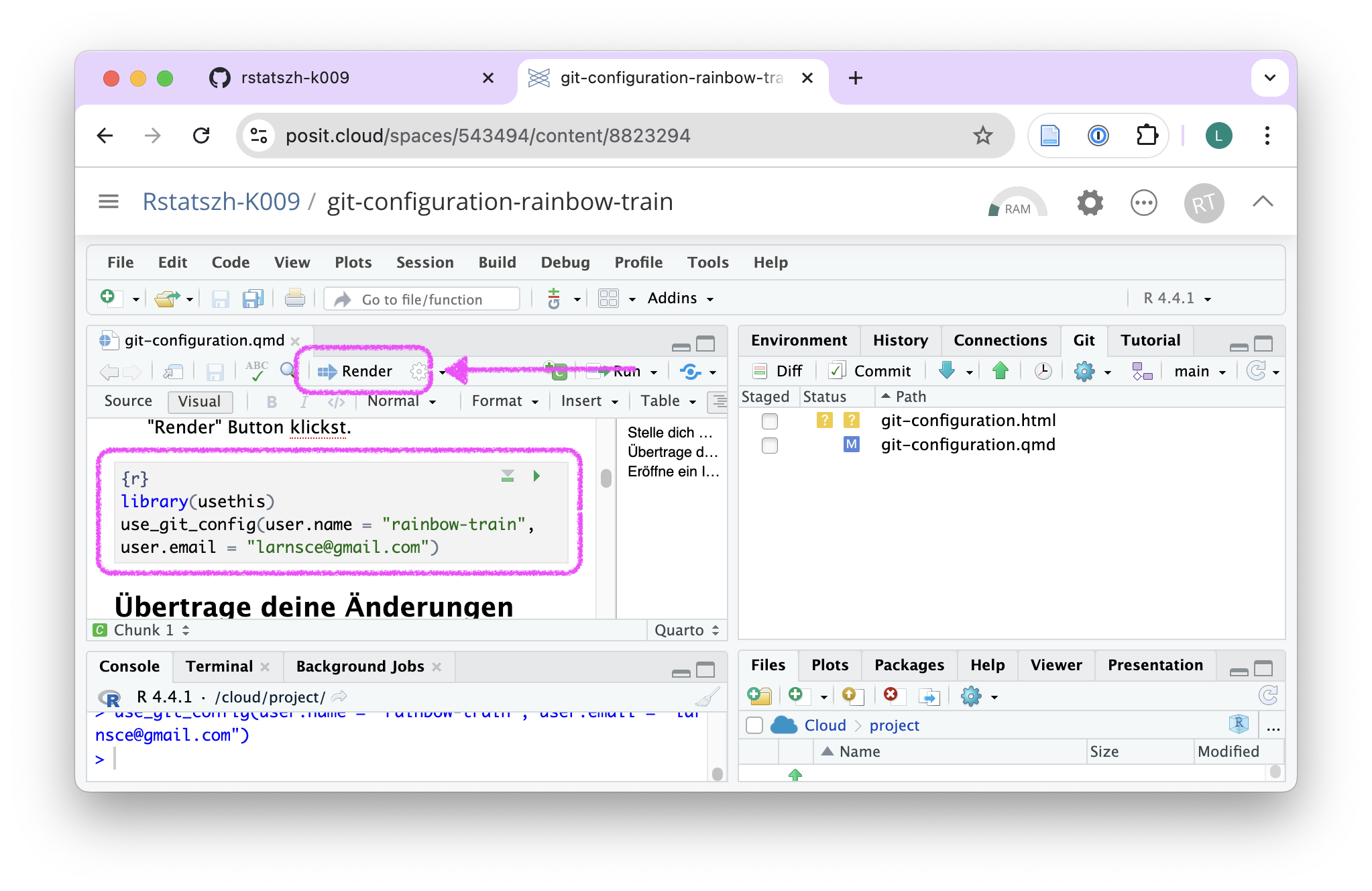
- Behalte das Projekt git-configuration-BENUTZERNAME in RStudio geöffnet. Fahre mit Schritt 3 fort.
Schritt 3: Übertrage deine Änderungen und speichere sie
Navigiere zum Git-Bereich im Fenster oben rechts.
Aktiviere das Kontrollkästchen neben der Datei git-configuration.qmd, um sie für den Commit vorzubereiten.
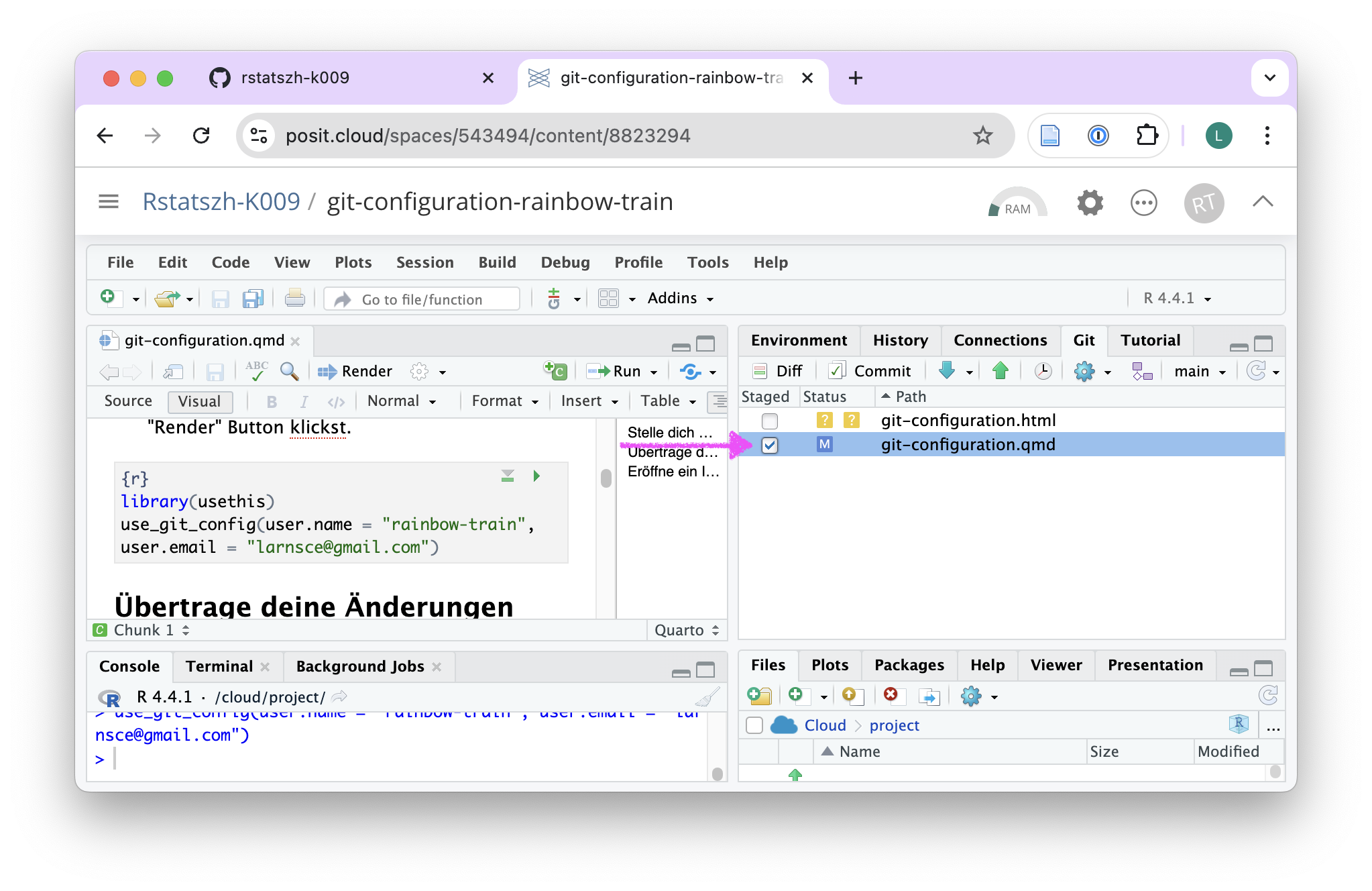
- Klicke auf die Schaltfläche “Commit”.
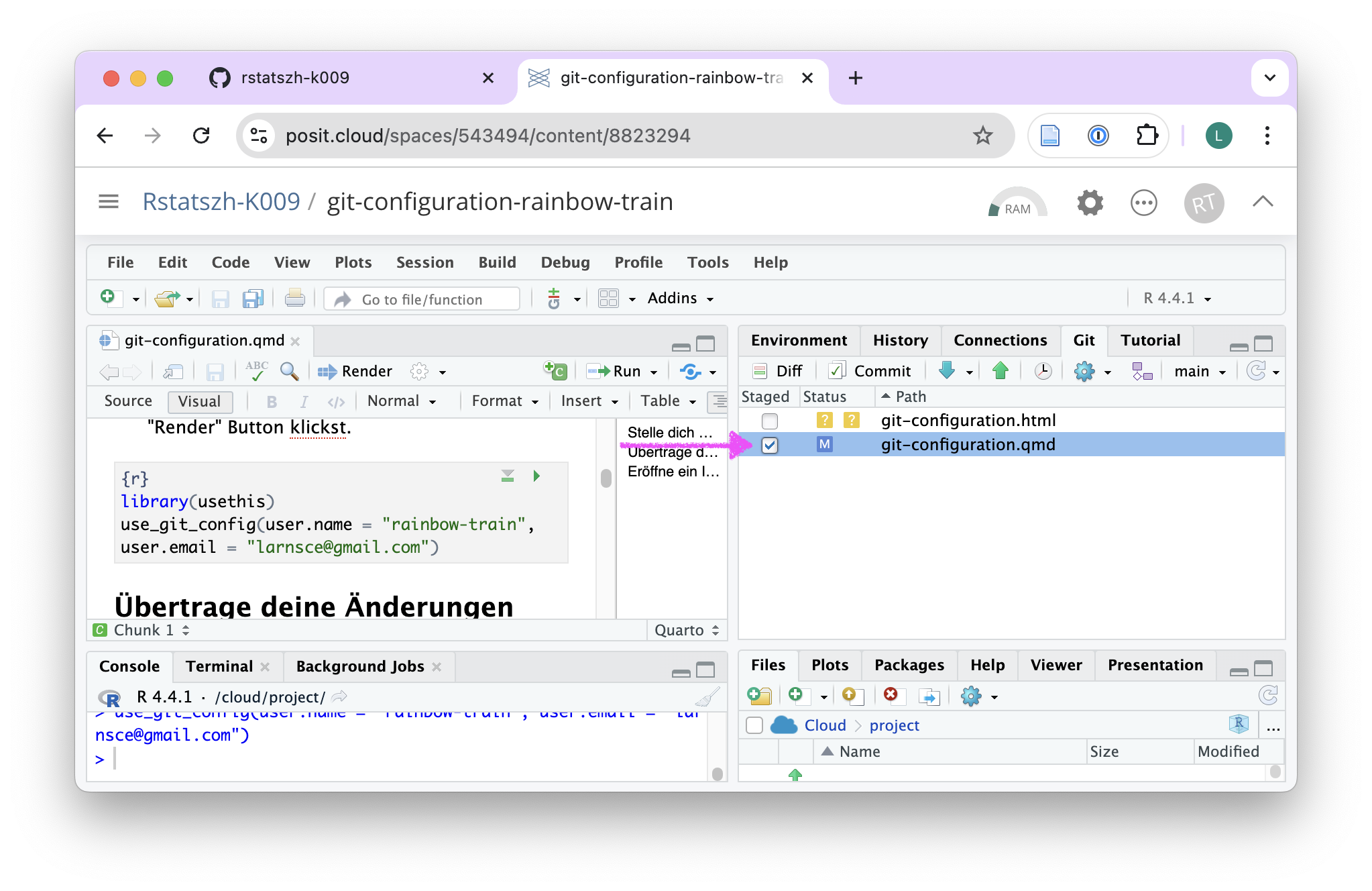
- Gib eine Commit-Nachricht in das Feld “Commit Message” ein (z.B. Git configuration abgeschlossen).
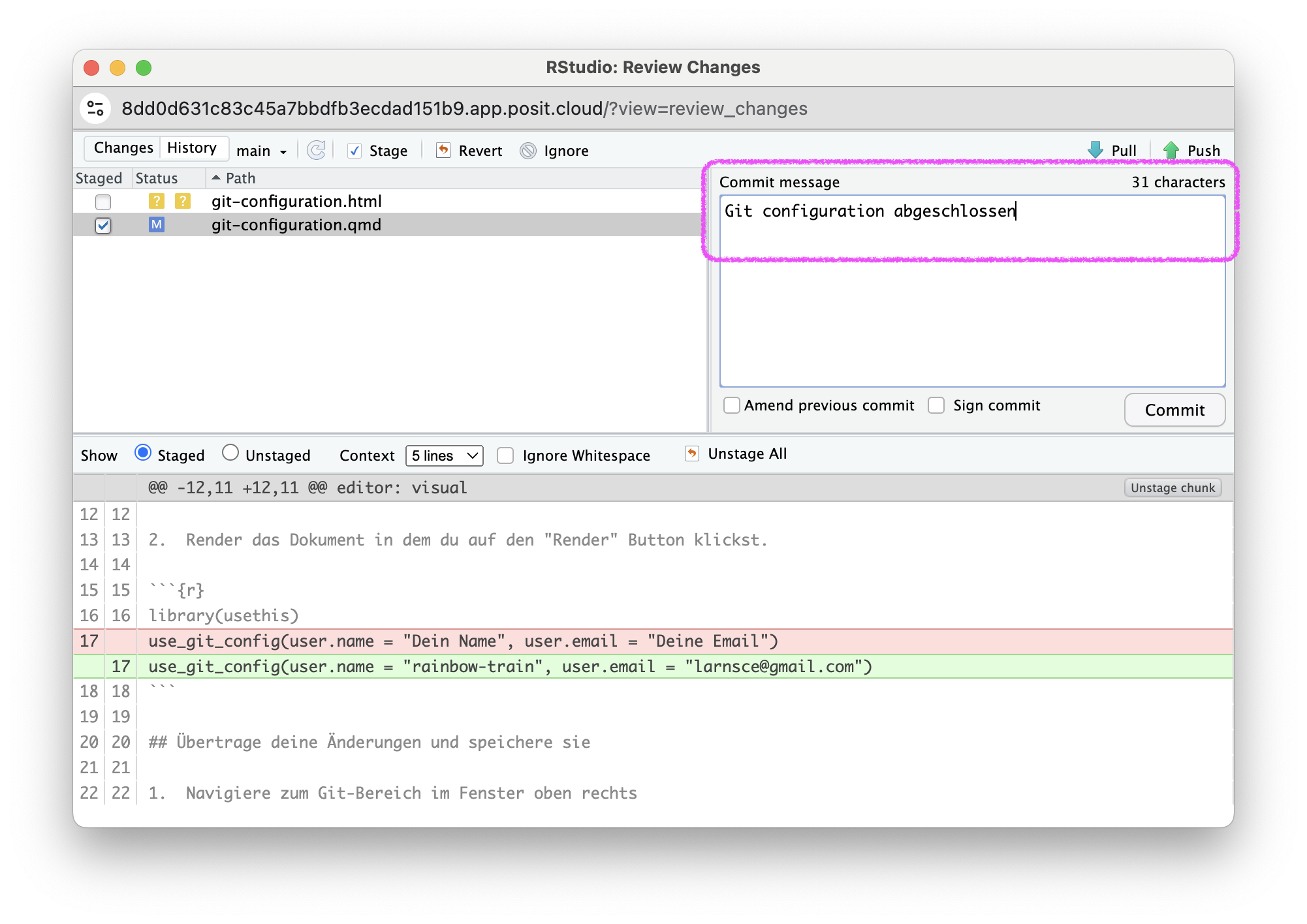
- Klicke auf die Schaltfläche “Commit”. Klicke auf die Schaltfläche “Commit”. Das Fenster, welches sich daraufhin öffnet kann geschlossen werden.
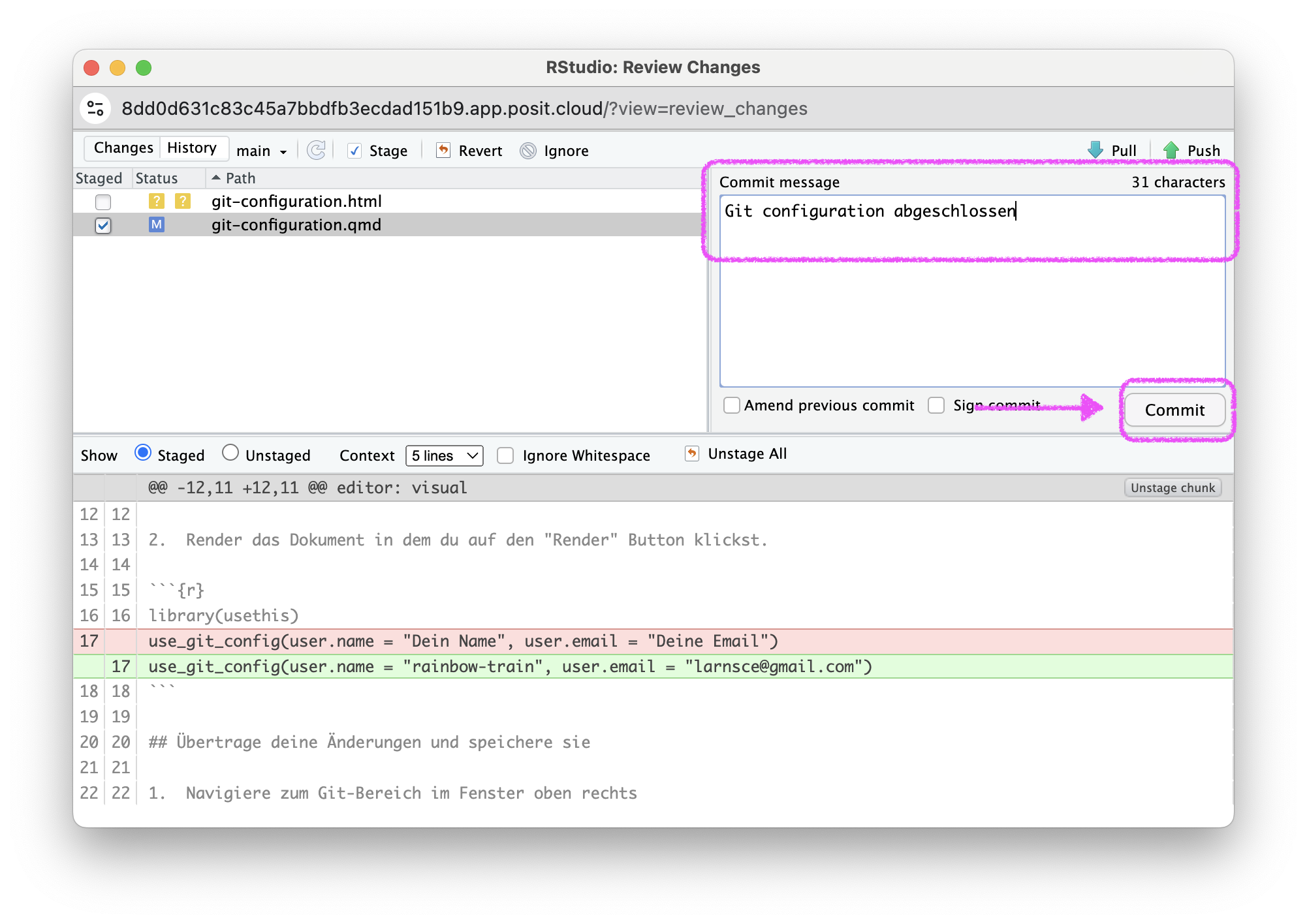
- Klicke auf die Schaltfläche “Push”.
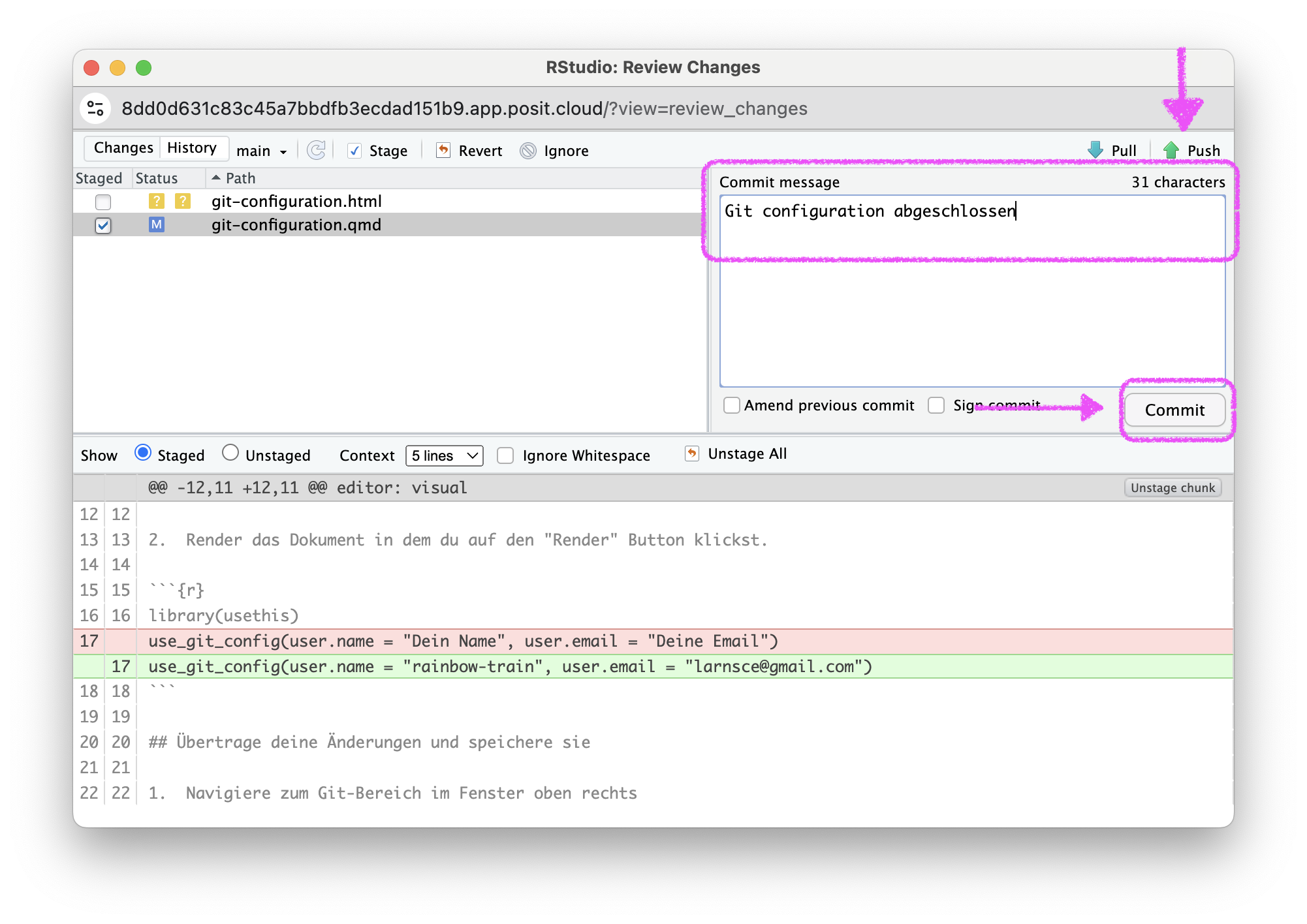
- Gib deinen GitHub-Benutzernamen im Feld Username an.
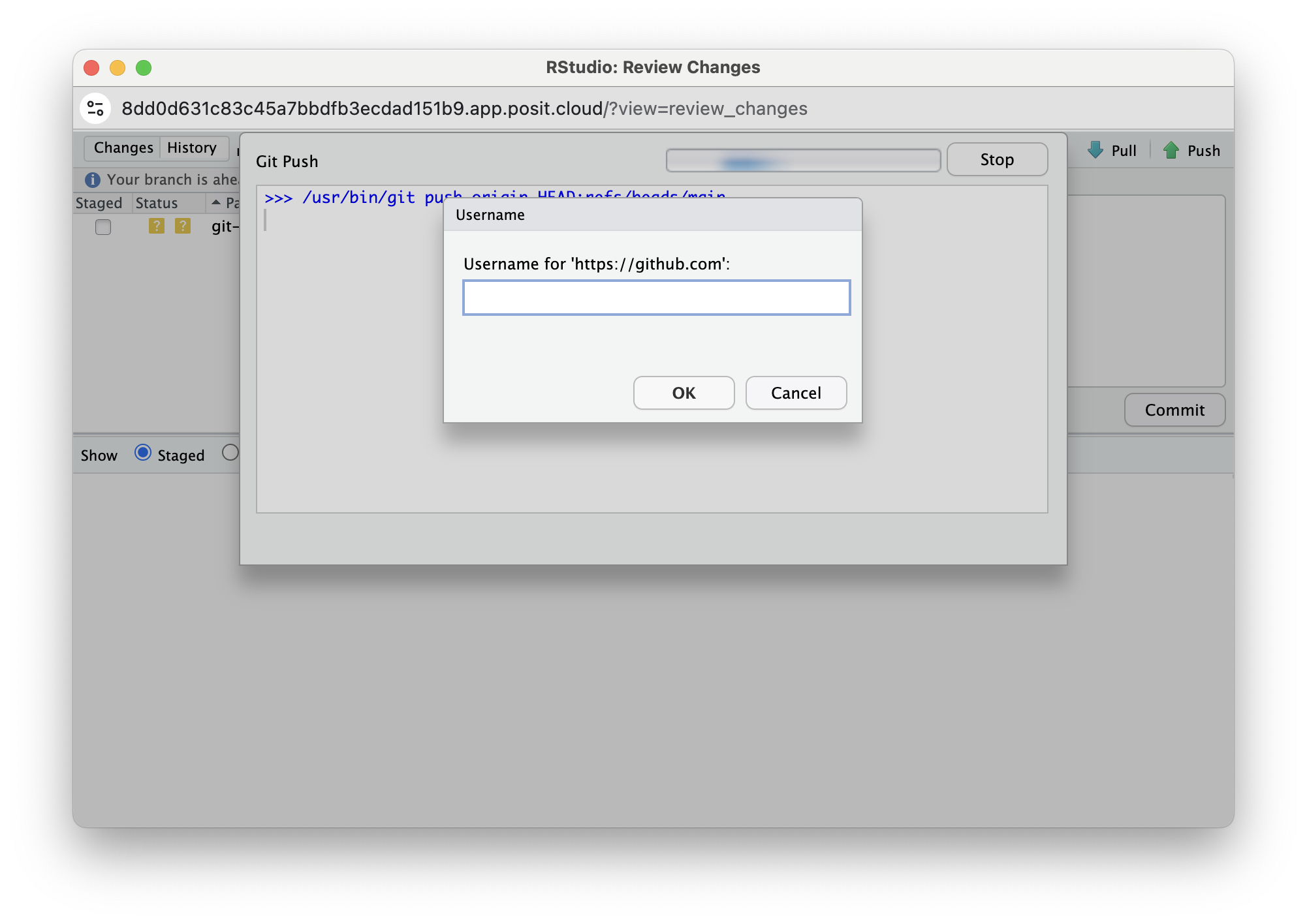 8. Gib deinen GitHub Personal Access Token (PAT) im Feld “Password” ein.
8. Gib deinen GitHub Personal Access Token (PAT) im Feld “Password” ein.
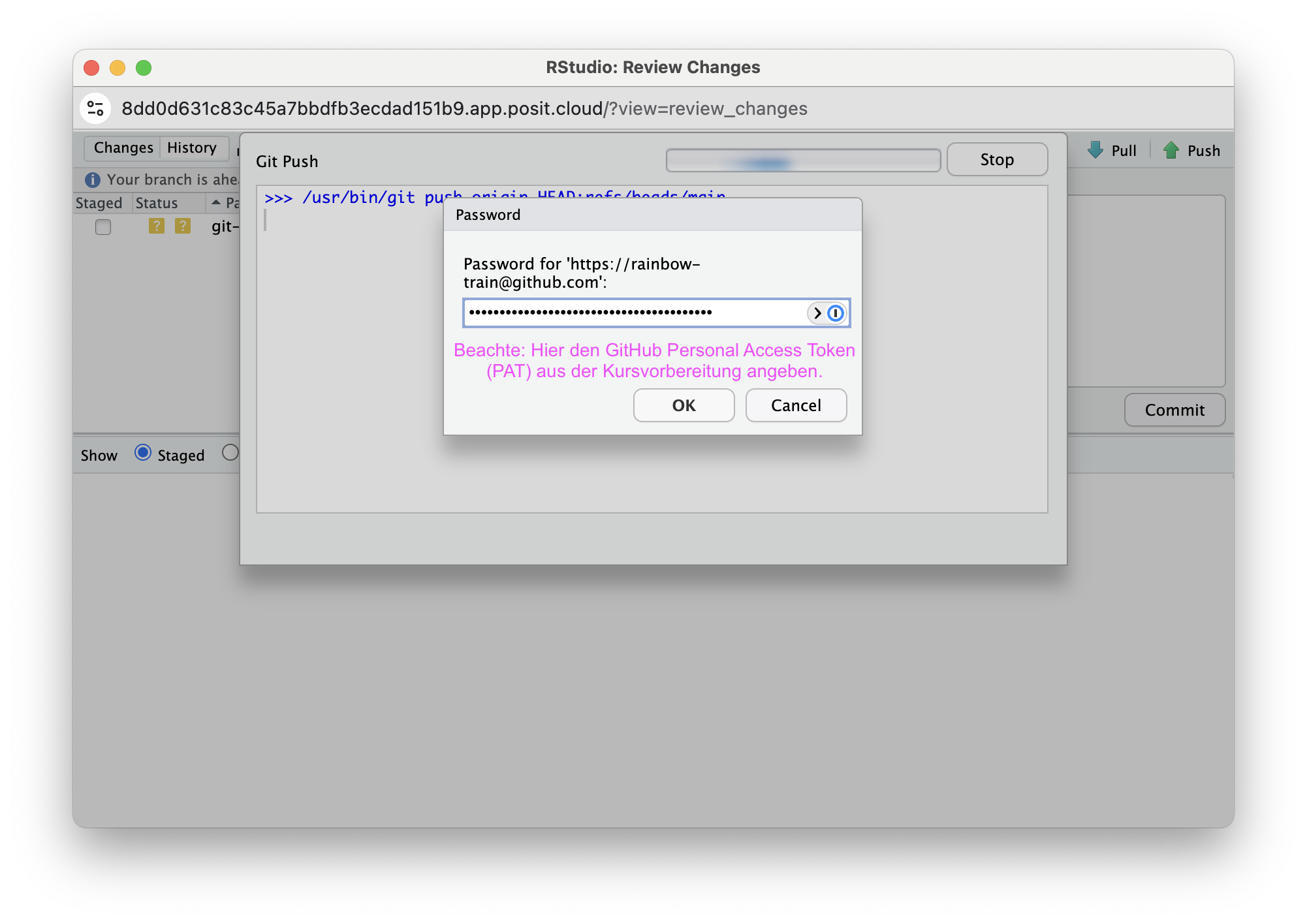
- Das Fenster kann geschlossen werden.
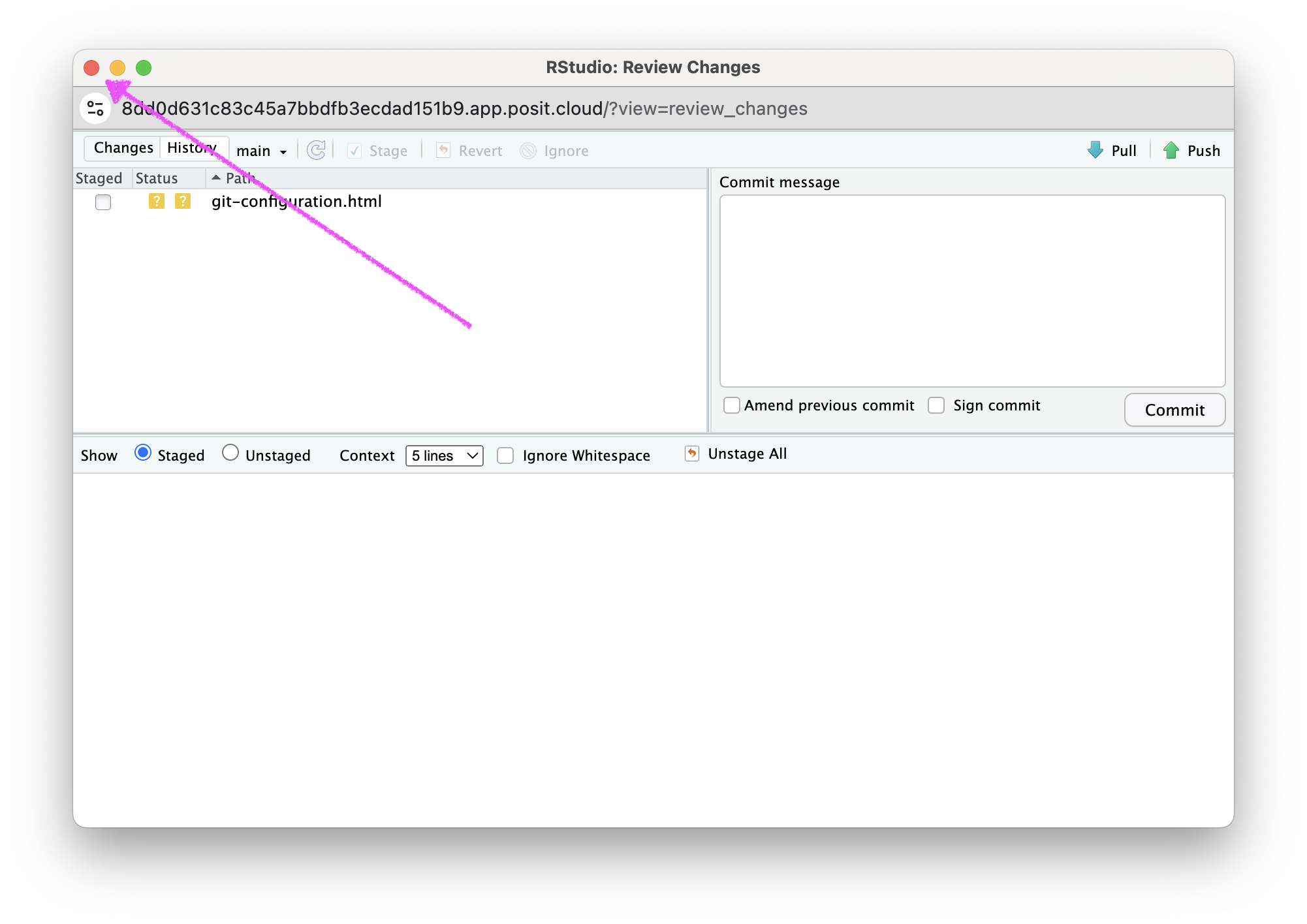
Du musst GitHub Personal Access Token (PAT) eingeben, den du in der Vorbereitung auf den Kurs erstellt hast um deine Änderungen zurück an GitHub zu übertragen.
Schritt 4: Eröffne ein Issue auf GitHub
Öffne [github.com] (https://github.com/) in deinem Browser.
Navigiere zur GitHub-Organisation für den Kurs: github.com/rstatszh-k009
Finde das Repository git-configuration-BENUTZERNAME, das mit deinem GitHub-Benutzernamen endet.
Klicke auf die Schaltfläche “Issues”.
Klicke auf die grüne Schaltfläche “New issue”.
Schreibe in das Feld “Title”: “Git configuration abgeschlossen”.
Markiere im Feld “Leave a comment” den Kursleiter mit @larnsce und hiterlasse eine Nachricht oder offene Frage.